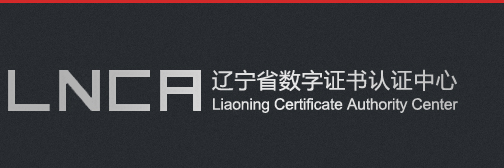法定代表人:李东海
客服电话:4008052281
客服传真:024-23871492
邮箱:service@lnca.org.cn
监督电话:024-23871492-1001
业务与项目合作
联系人:王先生
联系电话:024-23871492-2001
地址:沈阳市和平区北八马路七巷四号
邮编:110006
在OUTLOOK中配置数字证书
首先打开“outlook”,然后在菜单中选择“工具/帐户”。

在Internet帐户中选择邮件本人的帐户,如图:

单击“属性”按钮,出现下图:
这时我们还需要注意,我们所填的邮件地址要和证书所填写的邮件地址要一致。

选择“服务器”并添加接收和发送邮件服务器地址是“218.106.192.5”如图:

选择“安全”添加本人的邮件证书:

这里先检查key是否插好,插好后对签名证书进行设置,单击“选择(S)”按钮,如图:

同样对加密证书进行设置
修改端口号:SMTP=465;POP3=995;同时还要把“此服务器要求安全连接(SSL)”两项选上,最后单击“确定”。

三、 设置联系人的加密数字证书

单击“地址”打开通讯薄,如图:
选择“新建 / 新建联系人”出现下面的对话框,然后填入所加联系人的有关信息。

选择“数字标识”,在此窗体“选择电子邮件地址(E)”中选择所填加联系人的电子邮件。

在选择电子邮件地址下拉框中选择要关联的电子邮件地址后,单击“导入”按钮,在弹出的选择框中,选择要进行关联的邮件地址所对应的数字证书。(注意 证书的格式为*.p7b、*.cer、*.p7c)如图:

到此,一个联系人的邮件地址与其数字证书的关联设置完成。

四、 加密、签名邮件的发送方法
我们所发的加密、签名邮件,是在我们正常发送邮件的基础上单击“签名”、单击“加密”就可以了正常发送了。

下面是WEB方式的使用方法,首先检查Key是否安装好,然后访问
“ https://218.106.192.5 ”就会出现下面的对话框,这时选择签名证书,单击“确定”。

注意:在使用证书前,一定要安装根证书如图单击“安装证书”。